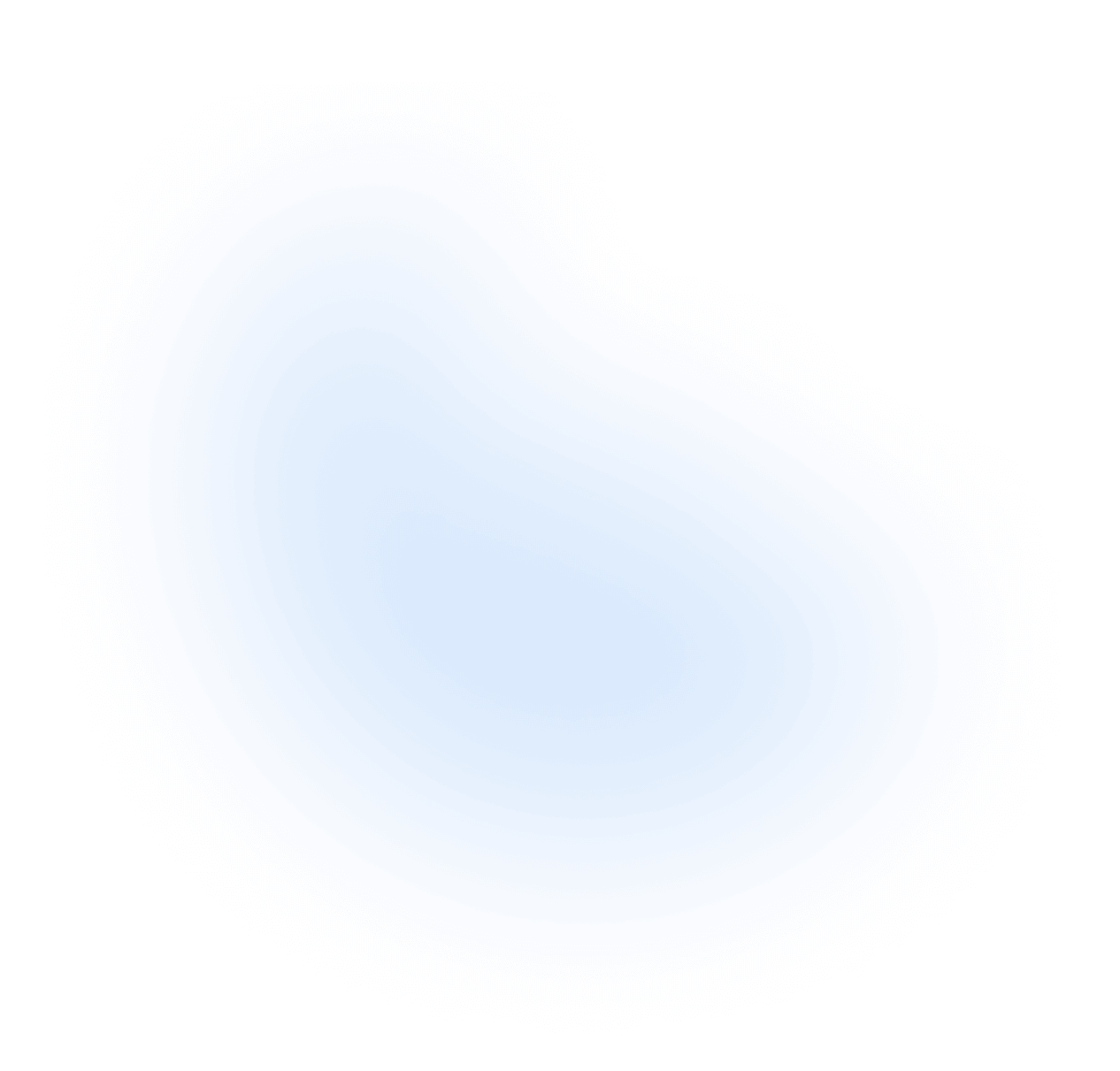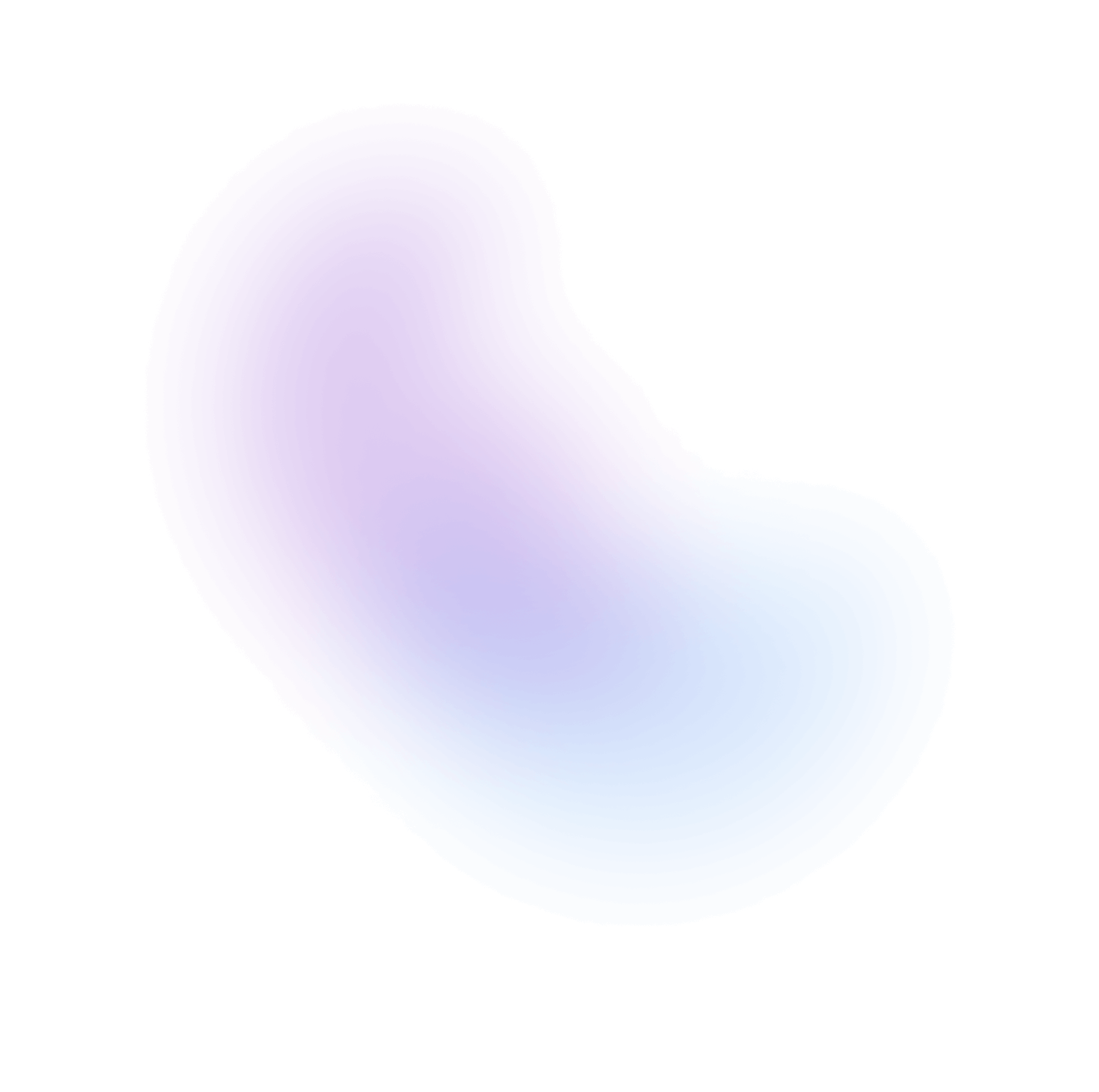Dark mode
As we mentioned before in the Theme section NextUI comes with two default
themes lightand dark. So using the dark theme is as simple as adding it to the className of the
html / body or main element.
// main.tsx or main.jsximport React from "react";import ReactDOM from "react-dom/client";import {NextUIProvider} from "@nextui-org/react";import App from "./App";import "./index.css";ReactDOM.createRoot(document.getElementById("root")).render(<React.StrictMode><NextUIProvider><main className="dark text-foreground bg-background"><App /></main></NextUIProvider></React.StrictMode>,);
This will enable the dark mode for the whole application. However, many applications require the capability to switch between different themes. For this purpose, we recommend using a theme switch library or creating your own implementation.
Using next-themes
For applications using Next.js, the next-themes library is an excellent choice. It comes packed with features that enhance the user experience when transitioning between themes.
For more information, refer to the next-themes documentation.
Next.js App Directory Setup
Install next-themes
Install next-themes in your project.
npm install next-themes
Add next-themes provider
Wrap your app with the ThemeProvider component from next-themes.
Go to your app/providers.tsx or app/providers.jsx (create it if it doesn't exist) and wrap the
Component with the NextUIProvider and the next-themes provider components.
// app/providers.tsx"use client";import {NextUIProvider} from '@nextui-org/react'import {ThemeProvider as NextThemesProvider} from "next-themes";export function Providers({children}: { children: React.ReactNode }) {return (<NextUIProvider><NextThemesProvider attribute="class" defaultTheme="dark">{children}</NextThemesProvider></NextUIProvider>)}
Note: We're using the
classattribute to switch between themes, this is because NextUI uses theclassNameattribute.
Add the theme switcher
Add the theme switcher to your app.
// app/components/ThemeSwitcher.tsx"use client";import {useTheme} from "next-themes";import { useEffect, useState } from "react";export function ThemeSwitcher() {const [mounted, setMounted] = useState(false)const { theme, setTheme } = useTheme()useEffect(() => {setMounted(true)}, [])if(!mounted) return nullreturn (<div>The current theme is: {theme}<button onClick={() => setTheme('light')}>Light Mode</button><button onClick={() => setTheme('dark')}>Dark Mode</button></div>)};
Note: You can use any theme name you want, but make sure it exits in your
tailwind.config.jsfile. See Create Theme for more details.
Next.js Pages Directory Setup
Install next-themes
Install next-themes in your project.
npm install next-themes
Add next-themes provider
Go to pages/_app.js or pages/_app.tsx (create it if it doesn't exist) and wrap the
Component with the NextUIProvider and the next-themes provider components.
// pages/_app.jsimport {NextUIProvider} from "@nextui-org/react";import {ThemeProvider as NextThemesProvider} from "next-themes";function MyApp({ Component, pageProps }) {return (<NextUIProvider><NextThemesProvider attribute="class" defaultTheme="dark"><Component {...pageProps} /></NextThemesProvider></NextUIProvider>)}export default MyApp;
Note: We're using the
classattribute to switch between themes, this is because NextUI uses theclassNameattribute.
Add the theme switcher
Add the theme switcher to your app.
// components/ThemeSwitcher.tsximport {useTheme} from "next-themes";export const ThemeSwitcher = () => {const { theme, setTheme } = useTheme()return (<div>The current theme is: {theme}<button onClick={() => setTheme('light')}>Light Mode</button><button onClick={() => setTheme('dark')}>Dark Mode</button></div>)};
Note: You can use any theme name you want, but make sure it exits in your
tailwind.config.jsfile. See Create Theme for more details.
Using use-dark-mode hook
In case you're using plain React with Vite or Create React App you can use the use-dark-mode hook to switch between themes.
See the use-dark-mode documentation for more details.
Install use-dark-mode
Install use-dark-mode in your project.
npm install use-dark-mode
Add the current theme to the main element
// App.tsx or App.jsximport React from "react";import useDarkMode from "use-dark-mode";export default function App() {const darkMode = useDarkMode(false);return (<main className={`${darkMode.value ? 'dark' : ''} text-foreground bg-background`}><App /></main>)}
Add the theme switcher
Add the theme switcher to your app.
// 'use client'; // uncomment this line if you're using Next.js App Directory Setup// components/ThemeSwitcher.tsximport useDarkMode from "use-dark-mode";export const ThemeSwitcher = () => {const darkMode = useDarkMode(false);return (<div><button onClick={darkMode.disable}>Light Mode</button><button onClick={darkMode.enable}>Dark Mode</button></div>)};
Note: You can use any theme name you want, but make sure it exits in your
tailwind.config.jsfile. See Create Theme for more details.